Remote Work Tips – Recording Zoom Meetings for Free
By: Brian Reeve Published:As large numbers of companies have made an unexpected and rapid shift to working remotely, Speechpad would like to share tips and advice to make things easier for displaced and virtual teams.
Zoom is a popular voice and video conferencing platform used to connect distributed teams. Zoom’s reasonable free tier offers unlimited duration for conferences with two parties, and conferences up to 40 minutes with 3 or more parties.
Recording a meeting can be beneficial for members of your team who can not attend due to differences in timezone and schedules, or unexpected circumstances.
There are three convenient ways to record Zoom meetings shared in this article.
Option 1 – Before the Meeting Starts
From Zoom’s web scheduler, there is an option for recording the meeting to the meeting organizer’s local computer.
Once you have signed in to your Zoom account, click on the “Schedule a new Meeting” button.

Enter your meeting details, then check on the “Record the meeting automatically on the local computer” option towards the bottom of the page.
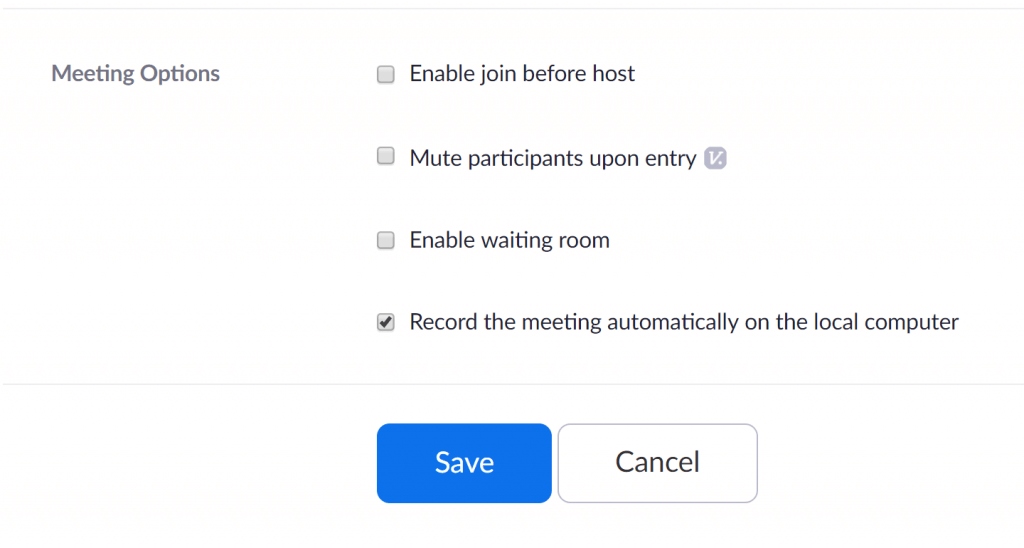
During the meeting, there is an indicator in the top-left of the screen to highlight the fact that the meeting is being recorded, and an option to stop or pause the recording.
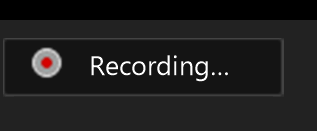
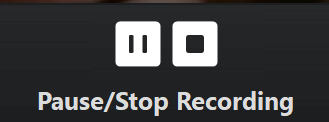
When the meeting is over, you will see a dialog box showing the status as Zoom processes your recording for playback.
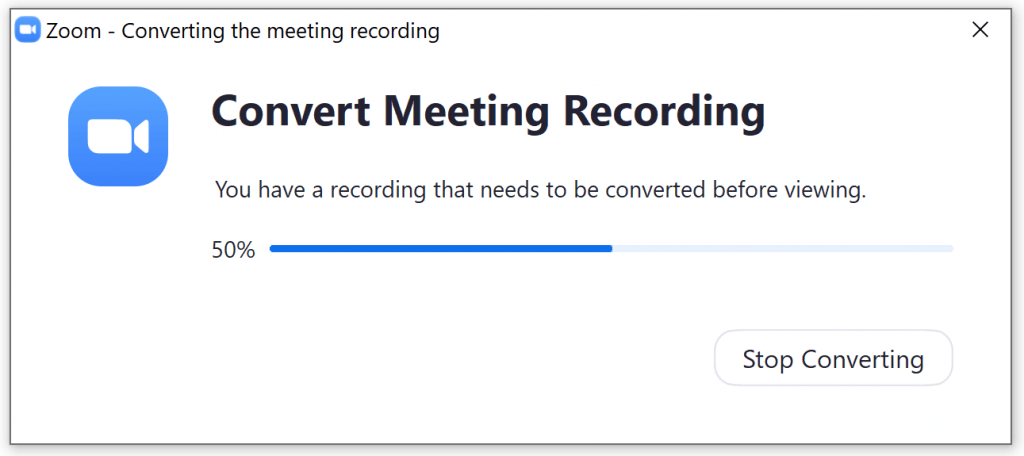
After the progress bar reaches 100%, you will have an opportunity to select the folder on your hard drive to save the recording. An audio_only.m4a and zoom_0.mp4 video file will be saved to this location.
If you require a transcript for your recording, you can upload either the mp4 file containing the video and audio, or the audio-only m4a to your Speechpad account, then place your order.
Option 2 – Record Part of the Meeting
If you forget to select the option above, or wish to record only a portion of your meeting, Zoom also allows that through the meeting organizer’s interface.
This is a good option if you want to start recording after a few minutes of small talk as invitees join.

From this point, the experience is exactly the same as Option 1 above.
Option 3 – Record to Your Speechpad Account
The final option allows Speechpad to dial into your Zoom conference phone number to record the meeting audio directly to your account.
As with the first option, sign in to your Zoom account and click on the “Schedule a new Meeting” button.

When you have entered your meeting details, choose either the “Telephone” or “Both” option in the Audio section. This will allow humans and the Speechpad system to call in to your Zoom meeting.
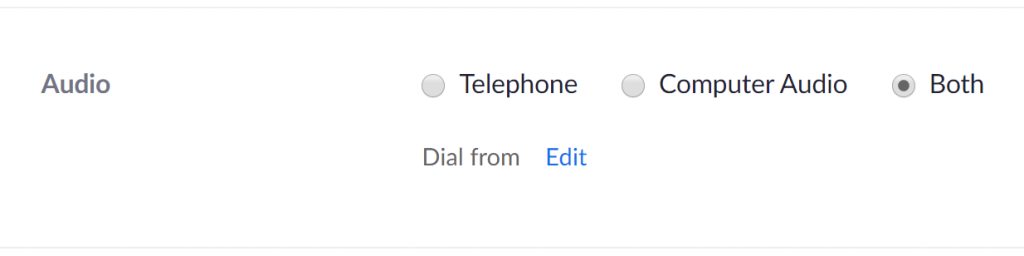
Click the save button at the bottom of the page. You will then be redirected to a page to manage your meeting.
Click the “Copy the invitation” link to open up a dialog with the meeting invitation information. Locate the “Dial by your location” section and copy the phone number next to the “US Toll” label.
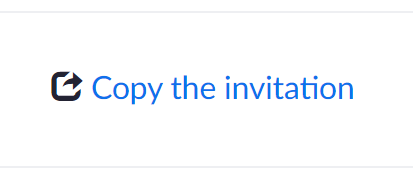
Once you have copied the meeting phone number, create a free Speechpad account, or sign in to your existing account. Then click the “Record-a-Call” menu item.
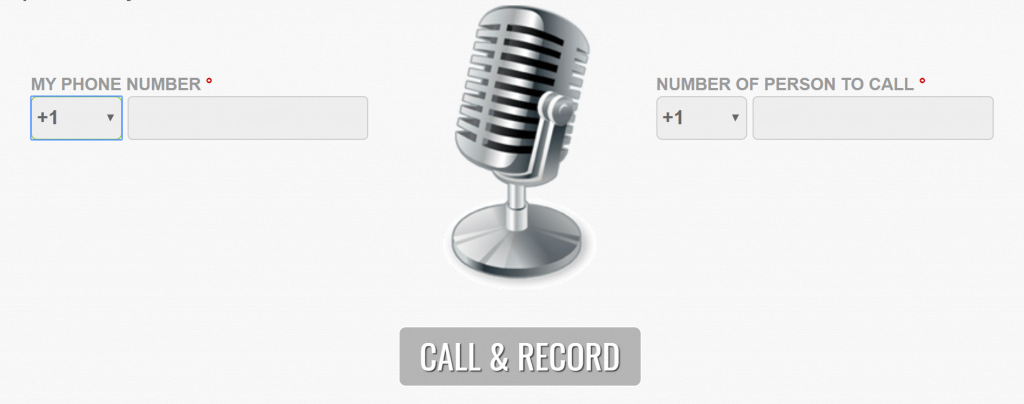
In the Record-a-Call interface (pictured above), enter your phone number in the field on the left, and the “US Toll” phone number you copied from the Zoom invitation in the field on the right.
Click the “Call & Record” button.
Speechpad will first dial your phone number. Answer the call and follow any voice instructions to automatically connect to the Zoom number.
At this point you have two options:
- Speak into your phone to present the meeting.
- Or, mute your phone and use your computer mic to present the meeting.
In both cases, Speechpad’s Record-a-Call service will be recording the conference audio as long as the lines stay connected.
When the meeting ends, the call will be disconnected and your recording will be processed automatically and appear in your Speechpad account within a few minutes.
For a limited time, Speechpad’s Record-a-Call feature is free to use.
Speechpad is not affiliated in any way with Zoom and is not compensated for this article.